一直複製貼上好累人?學會Word、Excel合併列印,輕鬆印製大量信封、邀請卡,工作省時又便利!
更多印表機租賃、事務機推薦,請撥打4128-695。
A. 請依以下操作步驟設定。
STEP 1. 測量信封長度/寬度、準備收件人清單Excel檔
STEP 2. 開啟Word檔,編輯信封版面
(1) 打開一份Word空白文件,點選[版面配置]
(2) 點選[大小]
(3) 點選[其他紙張大小]

(4) 紙張大小選[自訂大小]
(5)[寬度]、[高度]輸入信封尺寸
(6) 點選[手動送紙]
(7) 點選[確定]
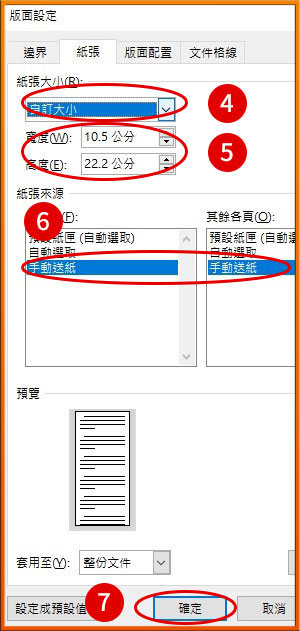
(8) 編輯信封收件人、地址等版面位置
.jpg)
STEP 5. 收件人清單套用到信封版面
(20) 點選[插入合併欄位]
(21) 分別點選[姓名]、[地址]插入到對應的欄位
.jpg)
(22) 點選[預覽結果]確認版面
.jpg)
(23) 點選[完成與合併]
(24) 點選[編輯個別文件]
(25) 點選[全部]
(26) 點選[確定]
.jpg)
(27) 列印前預覽全部清單
.jpg)
STEP 6. 至機器端操作,設定相同的紙張類型與尺寸列印
(28) 點選[EZ影印]
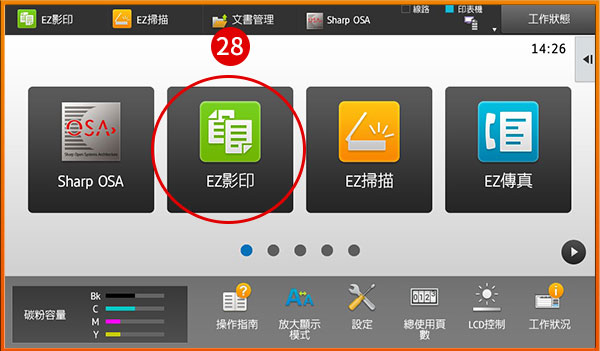
(29) 點選[紙張選擇]
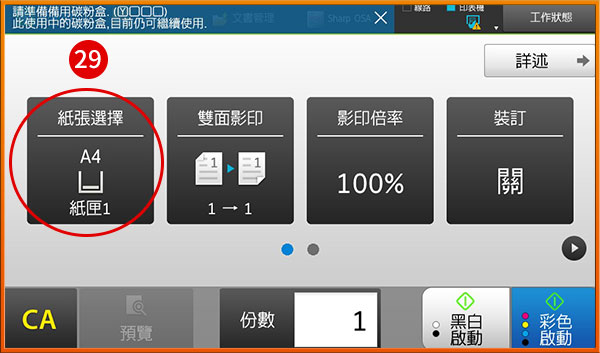
(30) 點選[類型和尺寸]
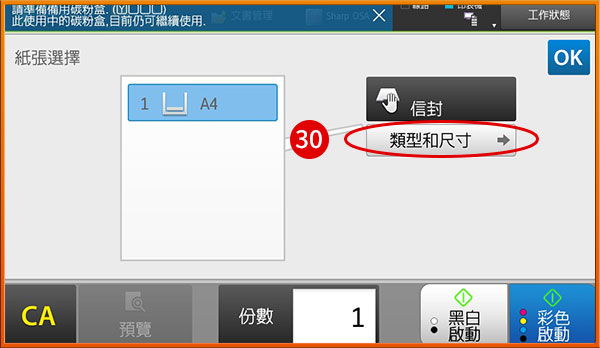
(31) 點選[厚紙1]
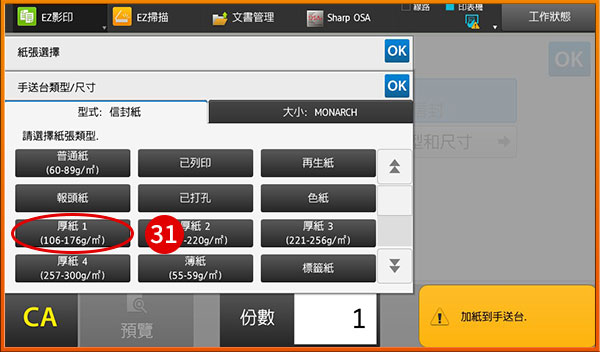
(32) 點選[大小]

(33) 在[X]及[Y]輸入信封尺寸
(34) 點選[執行]
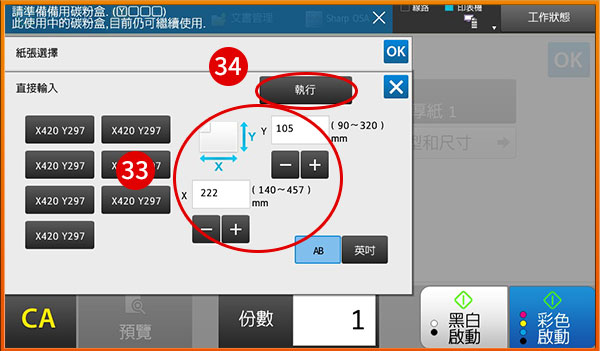
(35) 將信封放至影印機手送台(印面朝下、信封口朝外)點選列印。